拷贝文字
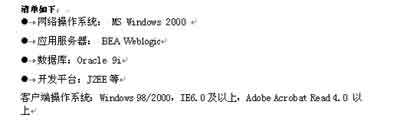

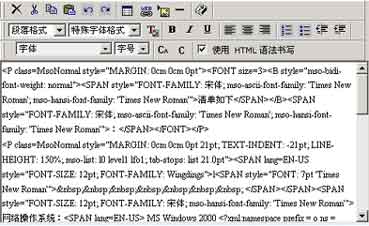

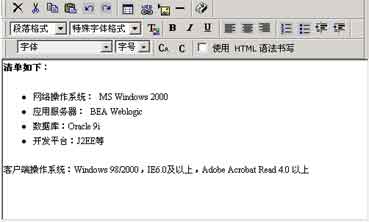
拷贝图片
拷贝表格

我们将表格整个选上,复制,然后粘贴到编辑器中,编辑器中显示如图:


| 帮助>文档写作系统>编辑器>从WORD拷贝内容的例子 |
拷贝文字 |
| 在WORD文档中,有这样一段文字,如图(W-1):
|
拷贝图片 |
| 不能直接从WORD拷贝图片到编辑器!编辑器能插入的图片只能是引用文档的附件。可以先将WORD图片拷贝出来,通过其他工具如画图、PHOTOSHOP存为文件,再将图片文件挂接为引用文档的附件,然后使用。具体在编辑器中插入图片的例子请见建立文档及插入图片例子。
|
拷贝表格 |
| 在WORD文档中,有这样一个表格,如图(W-6):
我们将表格整个选上,复制,然后粘贴到编辑器中,编辑器中显示如图:
|
—>编辑器 |